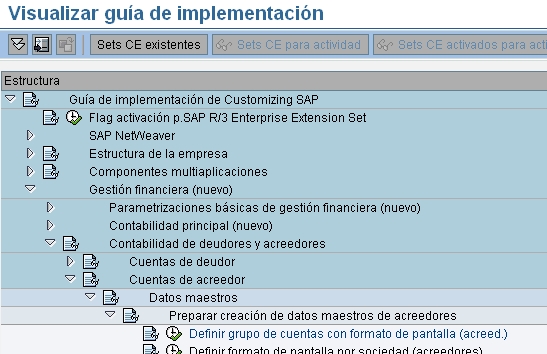Archivo
Ocultar botón RETENER (HOLD) en ME21n
Caso: se busca ocultar el botón RETENER (HOLD) que aparece en la cabecera del pedido en la ME21n y ME22n.
Solución: para ello hay una BADI en la SPRO, en la siguiente ruta:
SPRO-> Gestión de materiales -> Compras -> Add Ins empresariales para compras -> BAdI: Desactivar la función Retener para el pedido Enjoy

Hacemos click en el botón de ejecutar y nos abre la siguiente pantalla, en donde le ponemos un nombre a la implementación:
Nos abre la siguiente pantalla en donde indicamos el texto breve para la implementación y activamos todo. Nos va a pedir orden de transporte para ello.
Hacemos doble click en la clase ZCL_IMM_MM_ME_HOLD_PO para agregar el código necesario. La idea para ocultarlo es que el parámetro CH_ALLOWED esté en vacío. En mi caso sólo era para el tipo de documento ZSSM.
Grabamos, activamos y listo.
Al ingresar a la ME21n, con cualquier tipo de pedido (en el caso NB) aparece el botón…
Ingresando con el tipo de pedido ZSSM, ahora no aparece:
Les dejo algunas notas al respecto:
Note 390117 – ME21N: Prevent holding of purchase orders
Note 1627441 – ME2L Held PO’s are always shows in EHP4
SPRO – Crear textos para posición de entrega
Agregar Texto a posición de entrega SAP
Caso: se desea agregar un campo de texto en la posición de la entrega, en donde se grabará el dato de posición arancelaria. Ese dato ya existe como campo en la posición, en la lengüeta Comercio exterior/aduana, pero por un tema particular se requiere agregarlo como texto.
1. Ingresamos a la siguiente ruta en la SPRO, seleccionando “Definir clases de texto”. También se puede ingresar por la transacción VOTXN.
2. Primero debemos crear el nuevo texto. Para ello seleccionamos en entrega, “posición” y presionamos el botón “Clases de Texto”.
3. Allí aparecen los textos actuales. Agrego una nueva entrada y vuelvo a la pantalla anterior. Va a pedir crear una orden de transporte de Workbench.
- image009
- image010
4. Ahora de nuevo seleccionamos en entrega, “posición” y presionamos el botón “Modificar”.
5. Como ya tenía configurado textos, sólo tengo que seleccionar el esquema de texto e ir a hacerle doble click a “IDs texto en esquema de texto”.
- image011
- image012
6. Presiono el botón “Nuevas entradas” y agrego el nuevo texto. En mi caso este texto se completará mediante una interfaz, por lo cual no es obligatorio su ingreso y tampoco va a tener una secuencia de acceso. Al grabar va a pedir crear una orden de transporte de customizing.
7. Listo. Ahora el texto puede ser cargado en la entrega, ingresando a la posición y en la lengüeta de Textos.
SPRO – Modificar año bisiesto en SAP
Modificar año bisiesto en SAP en SPRO
Caso: en SAP estaba parametrizado el período contable de febrero como de 28 días, esto hace que cuando se contabiliza el 29 de febrero, pide abrir un nuevo período contable (en este caso de la imagen el 12 2012).
Buscando en la ayuda de SAP:
http://help.sap.com/saphelp_470/helpdata/es/96/8b2fc843ce11d189ee0000e81ddfac/content.htm
La referencia indica que allí debe indicarse 29 días siempre (los años no-bisiestos, SAP se da cuenta de ello y usa hasta el 28). Por lo tanto debo modificar en mi sistema ese período contable. Estamos hablando de ejercicios DESPLAZADOS.
Ejercicio desplazado
Si el ejercicio es distinto del año natural, especifique:
- La cantidad de períodos contables que necesita.
- La manera en que el sistema debe determinar el período contable y el ejercicio a partir de la fecha de contabilización durante la contabilización:
Períodos contables
Para permitir que el sistema determine el período contable, especifique el límite de mes y día para el final de cada período.

Introduzca 29 como límite de días para febrero. Esto asegura que el sistema pueda fijar también el período contable correctamente en un año bisiesto. Si introduce 28 como límite de días para febrero, las cifras de movimientos contabilizadas el 29 febrero se actualizarán en el período siguiente. Si no se abre el período siguiente, el sistema emitirá un mensaje de error.
Por suerte sólo se hicieron 4 facturas en el período ese nuevo. En este caso de que ya se hayan computado facturas en el período 12 2012 y sean del 29 de febrero no se como se debe proseguir.
Por mi parte, por mi desconocimiento del tema y por ser las 2 de la mañana y mi empresa factura a la noche, estoy urgido a tomar una decisión. Lo que hice fue solicitar que hagan notas de crédito a las facturas en el período 12 2012 y luego yo arreglo el tema del período para que las vuelvan a facturar en el 11 2012 (lamentablemente el período contable 12 2012 estaba abierto).
Bueno, luego de que realicen las operaciones pertinentes, ingreso a la ruta del árbol para actualizar el período 2, a la opción “Actualizar variante de ejercicio (actualizar ejercicio corto).
Selecciono el ejercicio a modificar:
- image0081
- image0091
Selecciono el período a modificar y lo elimino para crear otro.
Al apretar el botón de eliminar aparece este mensaje:
- image0111
- image0121
Buscando en Internet vi este post. Espero esté en lo cierto:
http://www.mundosap.com/foro/archive/index.php/t-11401.html
“De acuerdo a lo que vi, la única modificación que se podría generar es en algunas amortizaciones por lo que corriendo la tx.AFAR tendría que quedar solucionado”
Así que cruzando los dedos lo eliminé e hice el nuevo período 2 con 29 días.
Finalmente guardo los cambios.
SPRO – Actualizar CAI y Numeradores en SPRO
Actualizar CAI y Numeradores en SPRO
Caso: se busca actualizar el CAI de un punto de venta de la empresa, junto a los numeradores.
Nota: Si la actualización la hacen directamente en producción tienen que abrir el mandante por la SCC4. En caso de que lo hagan mediante órdenes de transporte, se hace desde el mandante de desarrollo.
- Ingresamos a la SPRO a la siguiente ruta: Componentes multiaplicaciones – Funciones de aplicación generales – Numeración de documentos multiaplicaciones – Argentina – Define Print Authorization Codes
- Ingresamos la sociedad a modificar.
3. Aparecerá la lista de puntos de venta y sus respectivos CAI y vencimientos.
4. Presionamos el botón “Entradas nuevas”
5. Agregamos los datos del nuevo CAI, para el caso es del punto de venta 0053, tipo “A-factura” y letra “B”. Al finalizar presionamos el botón de guardar.
6. Luego hay que actualizar el rango de numeración. Para el caso deben ir primero en la SPRO a la siguiente ruta: Componentes multiaplicaciones – Funciones de aplicación generales – Numeración de documentos multiaplicaciones – Argentina – Generate Number Ranges
7. Busco aquí el numerador utilizado para el punto de venta 0053, tipo “A-Factura” y letra “B”. Vemos que es el 000181.
La fecha indicada a la derecha indica el último documento realizado con esa combinación (es decir la última factura B realizada en SAP).
8. Con el dato del numerador, vamos a la ruta en la SPRO: Componentes multiaplicaciones – Funciones de aplicación generales – Numeración de documentos multiaplicaciones – Argentina – Maintain Number Ranges
9. Allí indicamos el numerador respectivo y presionamos “Status”.
10. Vemos que el rango actual es del 1001 al 1100 y ya se llegó a utilizar la última factura (la 1100).
Para poder modificar el rango, debemos poner el “Cont.rango números” en cero y guardar. Volvemos a la pantalla anterior.
11. Presionamos el botón “Intervalos”.
12. Suponiendo que el nuevo rango de números arranca desde la factura 1101 y termina en la 1200, actualizamos ese rango de numeración de factura legal y guardamos los datos.
13. Dado que el Cont.rango números está en cero, lo que hace el sistema es buscar el próximo número disponible del rango de numeración, que en el caso será el 1101 y continuará hasta el fin del rango (1200).
Espero les sirva. Cualquier aclaración favor de indicarla y corrijo el post, ya que esto lo aprendí por cuenta propia. Quizá cuando agreguen en el punto 5 el nuevo CAI tengan que eliminar el CAI anterior vencido, pero debería funcionar así.
Modificar Status campo acreedor
Caso: se busca actualizar los campos de ingreso de acreedores, específicamente queremos que sea obligatorio el campo LFA1-FITYP.
1. Ingresamos por la SPRO a la siguiente ruta, seleccionando “Definir grupo de cuentas con formato de pantalla (acreed.).
2. Hacemos click en 001 acreedor
3. Hacemos doble click en la opción “Datos generales”
4. Hacemos click en la opción “Control”
5. Ahora podemos cambiar el status de los campos que deseemos. 
Finalmente guardar.
Control de mensajes
Transacciones asociadas: SPRO, OMRM, MIRO
Resumen: explica como modificar el status (I, E, W) de un mensaje creado por SAP. Esta explicación sirve para otras modificaciones de mensajes de los otros módulos; sólo voy a explicarlo este caso porque es el que me tocó hacer hoy.
Caso: se busca que al realizar una MIRO para meter una factura de compra, que las cantidades no superen las ingresadas por la entrada de mercancía.
El mensaje es el M8504, “La cantidad facturada es superior a la cantidad EM”.
Para que el usuario no pueda cargar la factura (vemos en la pantalla anterior que sólo es un WARNING), tendríamos que hacerlo como mensaje de error.
Pasos:
- Ir a la SPRO y buscar la siguiente ruta:
- Allí podremos agregar (o modificar, si ya existe) el mensaje en cuestión, poniéndole tipo E (en modo diálogo y si queremos en modo Batch Input también, según como lo necesitemos):
Y con eso listo el pollo.
Nota: en caso de que quieran cargarle límites de tolerancia en lugar de ser tan estrictos, pueden ir a:
Allí pueden elegir entre el DQ y el DW para este caso de que necesitamos chequear la cantidad. Verifiquen la ayuda de SAP para ver cual caso les conviene usar (creo que la diferencia radica en la entrada de mercancía).
Link de interés: